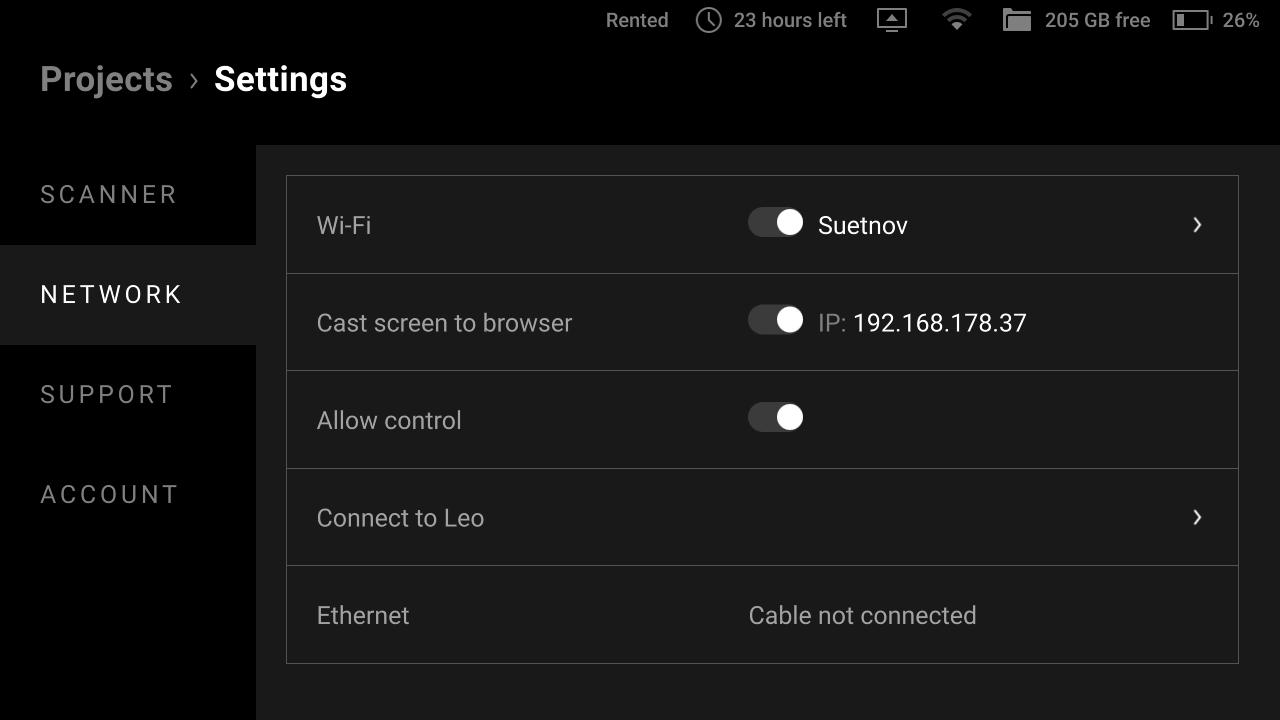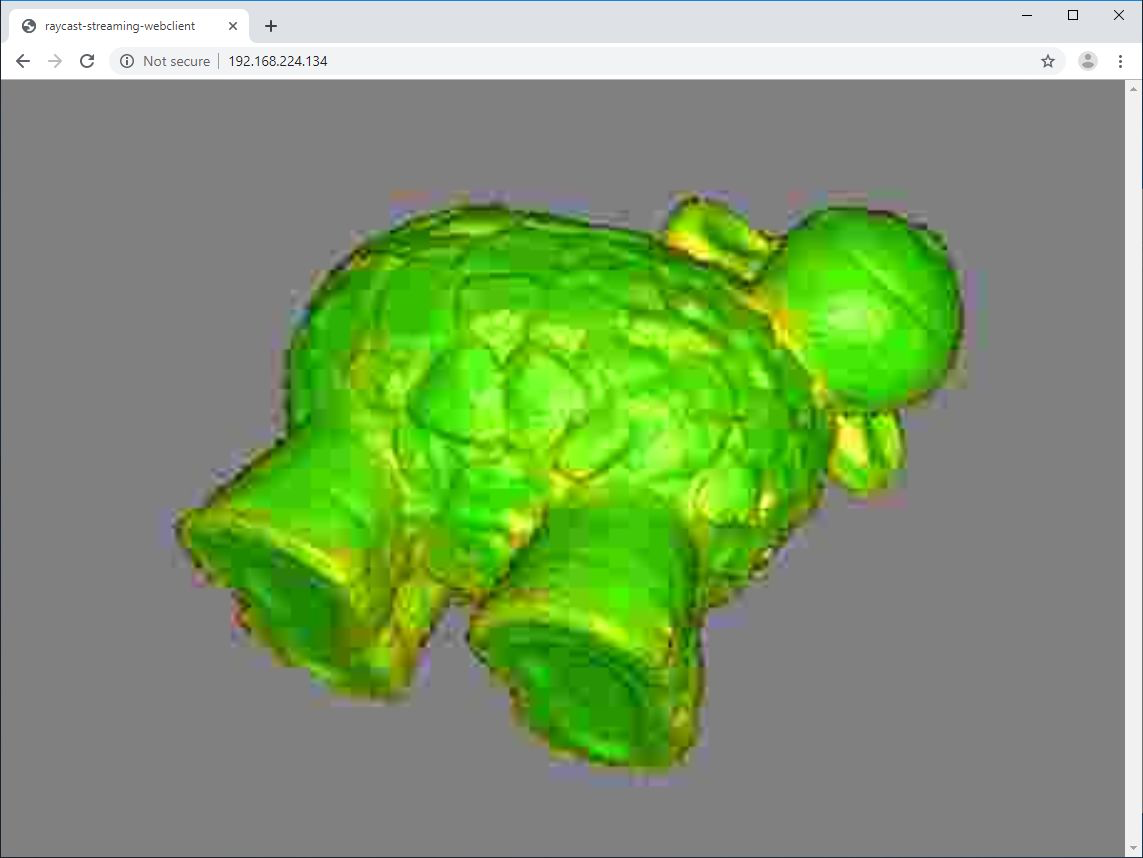The Artec Leo 3D scanner allows any user to cast its screen to a browser. It means that you can have an additional display to observe a 3D scene. Another device needs to be connected to the same network as the Leo scanner. This can be a computer, phone, or tablet.
The network connections can be wireless, wired, or a combination of both. For example: the scanner can be connected to the network via WiFi, while the computer is connected via ethernet. If your wireless network has special restrictions or two-factor authorization, turn off the Wifi connection on the Leo and plug it into your network via ethernet cable. Screen casting will still work. If your wired network also has special restrictions, reach out to your network administrator to make sure the Leo is allowed to connect.
Note: Only screens with 3D content can be cast. To enable casting, you need to start scanning or open a project.
To cast your Leo screen, follow the steps:
- In the Projects screen, tap Settings.
- Select the Network section.
- Turn on the Cast screen to browsertoggle.
- Locate the scanner’s IP address that appears near the toggle.
- Open a web browser on another device.
- Type in the Leo’s IP address and confirm your entry.
- On Leo, start scanning or open a project.